一、融合显卡选择
AMD显卡推荐使用:
1.1 双屏融合或者单屏,用双HDMI口显卡
双HDMI接口显卡

1.2 四屏显卡 蓝宝石AMD?W4100购买链接(4个mini dp)
接口记得购买主动式DP转VGA转接头 1200左右:
1.3六屏(minidp接口) AMD M7780?4G显存
(注意最多只有 5*1 或者 3*2 没有6*1)
1.4工程显卡六屏(minidp接口) 蓝宝石AMD W600 2G,大约4000元
当然也可以支持其他型号,只要能拼接为一个大屏即可,比如迈创的,或者其他型号的N卡
购买N卡须知:
1、必须购买N卡技嘉740以上1050及以下的显卡,支持surround技术!!
2、 N卡须使用多屏宝,或者技嘉740以上的显卡用surround技术
3、 如果您用的A卡,并且投影仪超过6通道,假设是8通道,那么抽取其中的一个口连接三屏宝就可实现8通道的拼接
4、 请记住,设置好分辨率之后,永远只有1个屏幕,一个分辨率
5、 有些ghost win10重启之后融合带会出现问题,如果有问题:换win10系统即可解决
二、多屏设置教程
2.1、N卡surround功能设置指南
第一步、安装最新N卡驱动,去官网下载或者使用驱动精灵更新
第二步、桌面右键打开“NVIDIA控制面板”
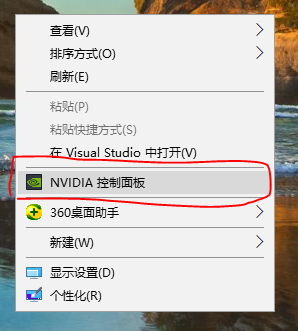
第三步、选择“配置surround、PhysX”,勾选“使用Surround跨越多个显示器”,点击“配置”,显示如图:
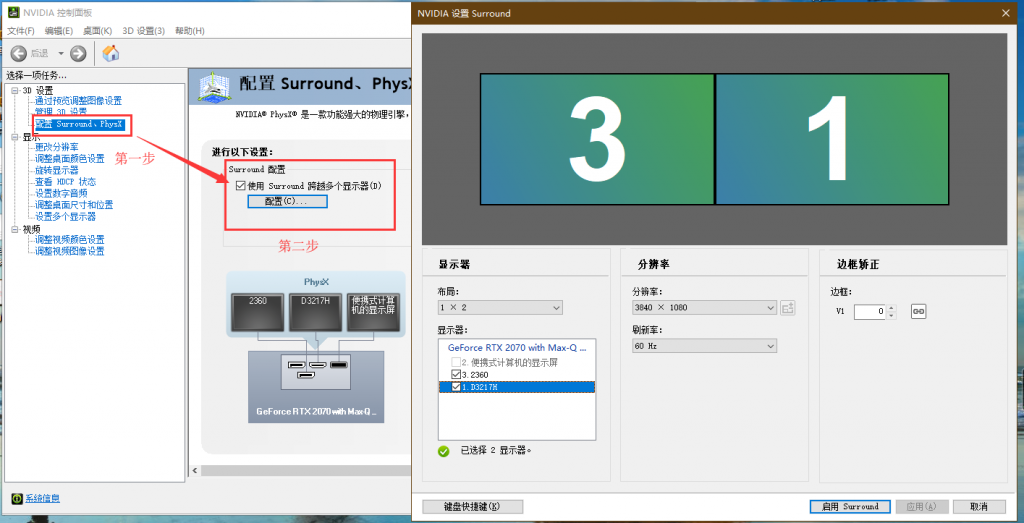
? 第四步、选择布局方式,注意:因为我们演示横屏融合,所以选择1*2布局方式。勾选勾选快越显示器,点击“启用surround”显示如图:注意:期间需要使用调整显示器窗口1和3的左右位置,使其与投影与画面一致。
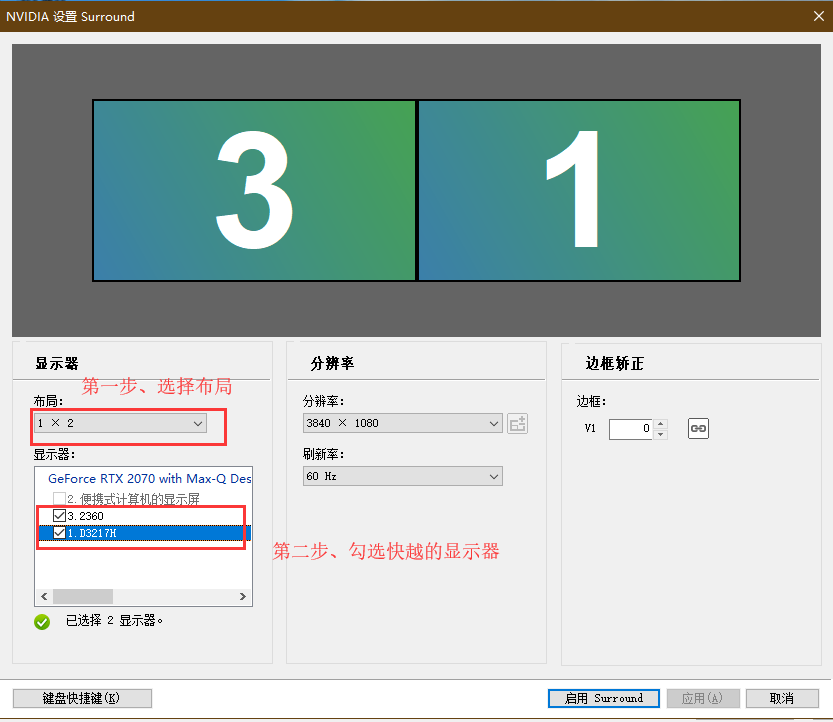
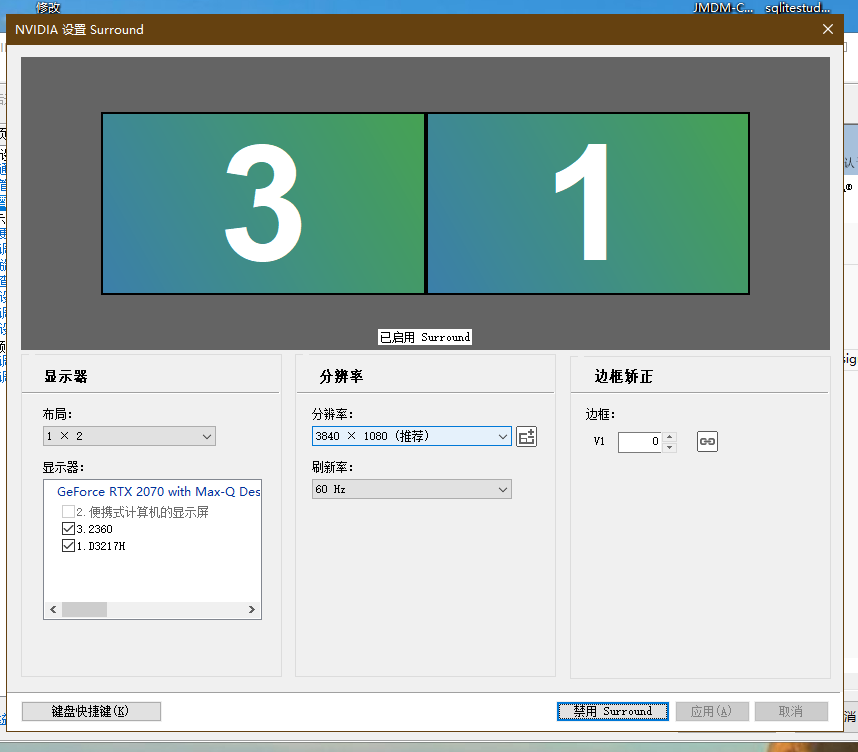
第五步、如何显示器已经融合成一个大画面。N卡surround设置成功,开始下面的融合调试吧。
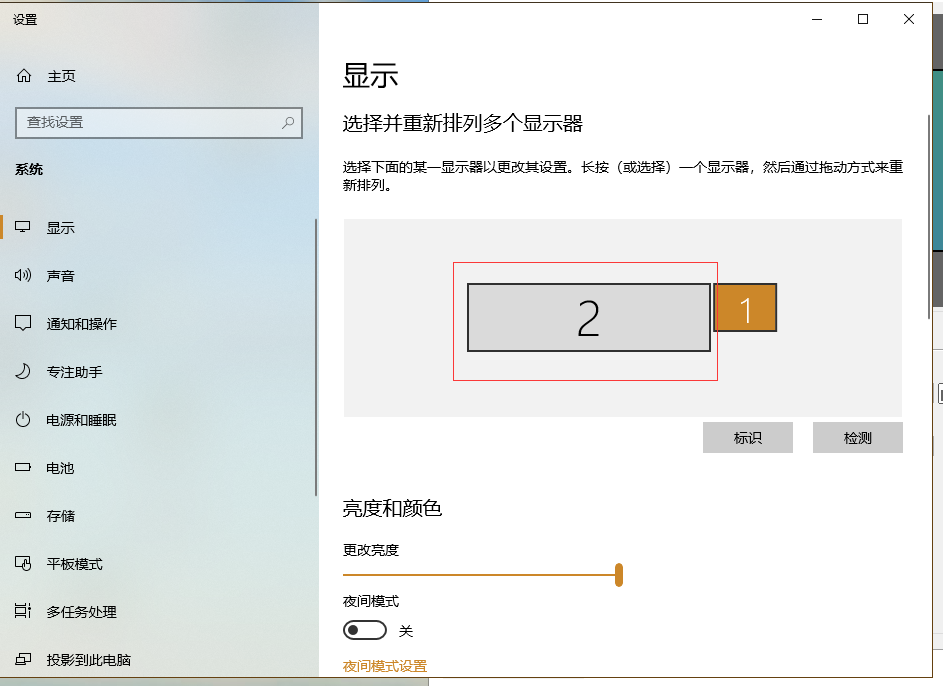
2.2、ATI显卡驱动设置指南
安装A卡驱动,切记只能安装15开头的驱动版本,不要安装16及以上版本。
16驱动版本接长距离视频线不能实现大屏幕模式

3.安装完毕后,重启电脑。右键高级显示设置,把多个显示器分辨率都设置成1024x768.(分辨率必须一致)
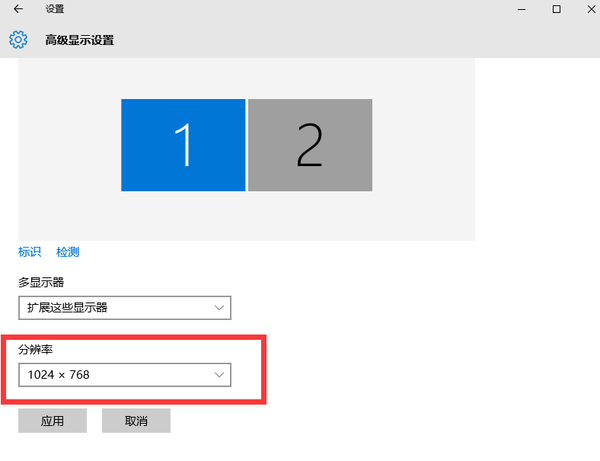
4.单击桌面右键,选择“AMD Catalyst Control”
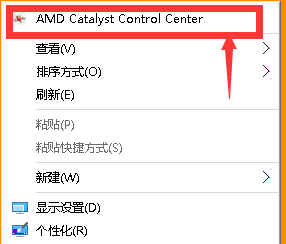
5.选择"创建Eyefinity 显示器组",再点击“使用当前排列”(切记不要使用新排列),最后选择"下一步".
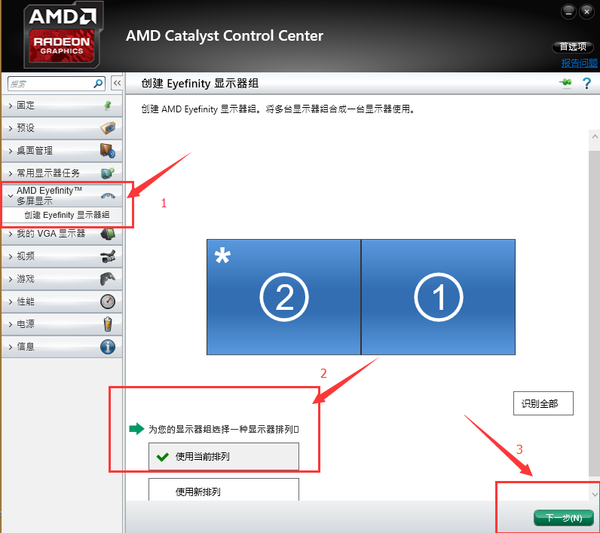
6.出现这画面创建成功。
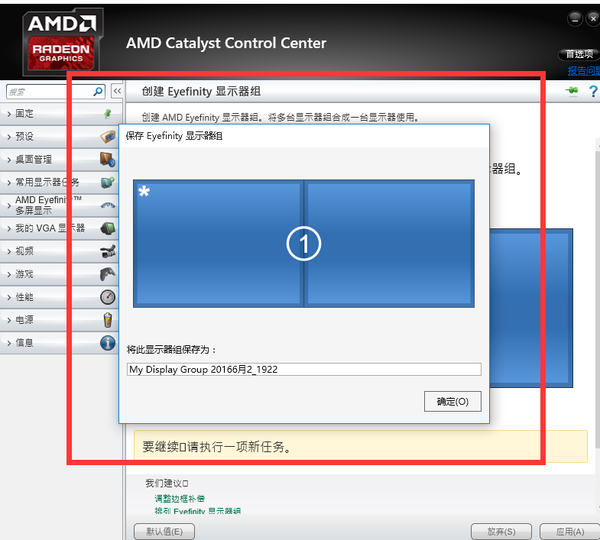
7.选择“排列Eyefinity 显示器组"
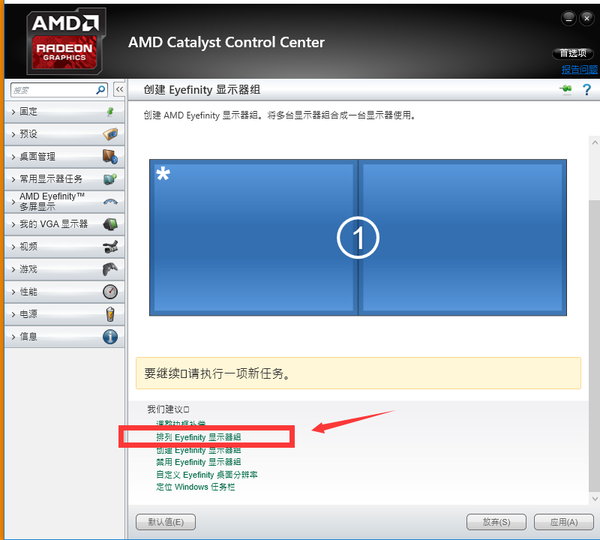
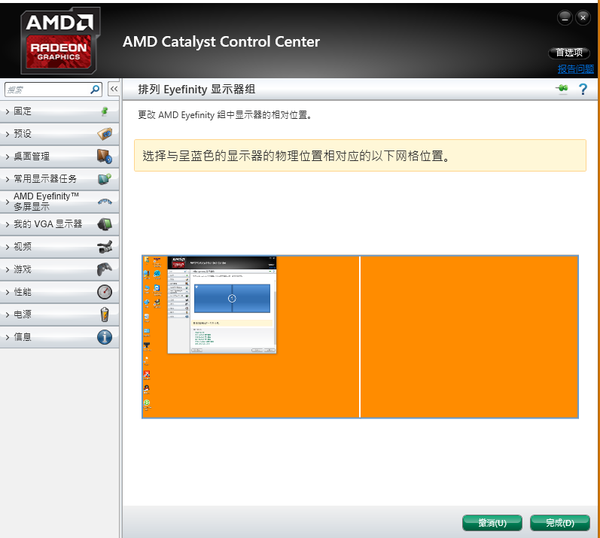
8. 桌面右键,打开高级显示设置。查看分辨率变成2048*768.设置成功。
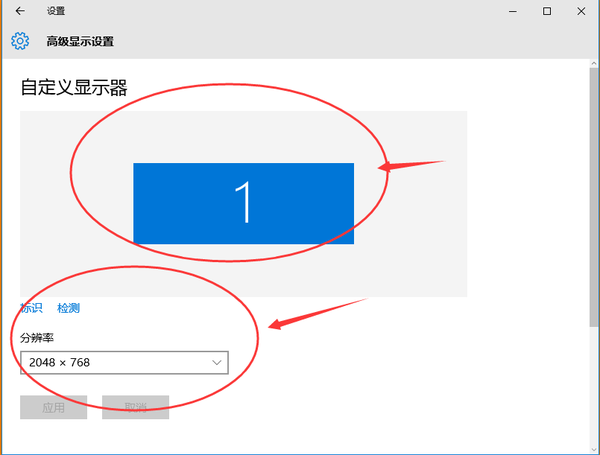
最后注意了ATI显卡驱动一定不要升级,保持15版本的驱动即可。设置完毕,开始融合调试吧。
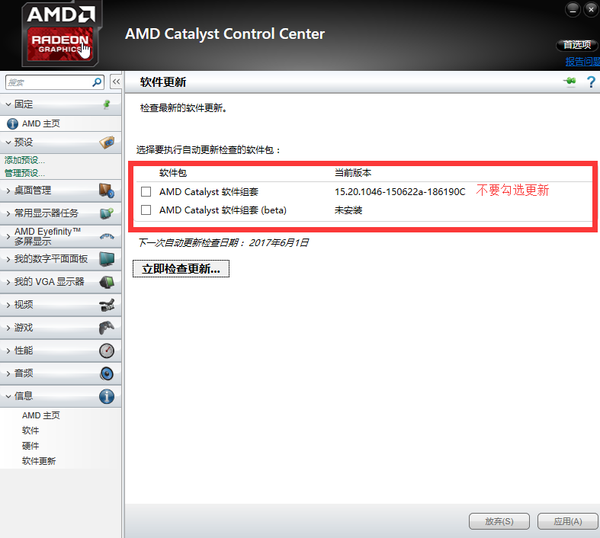



 湘ICP备15018303号
湘ICP备15018303号 微信扫一扫
微信扫一扫