1.产品介绍
1.1 简介
pixewarp是一个在DirectX和OpenGL 环境下可以对Windows 7/ 8 /10 进行桌面级几何矫正与软边缘融合的软件。它基于成熟的图像几何矫正和软边缘融合技术,支持多台投影仪拼接投影到规则和非规则的投影屏幕(包括圆柱屏幕,全部或部分圆顶屏幕以及其他不规则形状的屏幕等).

pixewarp操作非常简单,使用鼠标和键盘操作就可以非常方便地对不规则投影画面进行几何校正和边缘融合。一台电脑上使用本软件可以支持多达16 台投影仪,进行无缝融合拼接, 并且支持水平和垂直方向的画面自由组合。
本系统支持显卡为A卡和N卡,最多16通道,推荐使用多屏A卡
2屏的就用2屏的A卡,更大的可以用6屏A卡或者更多
2.快速使用向导
当一切准备工作完成后,以下讲解快速使用pixewarp进行几何校正以及边缘融合的一般步骤。如果使用两台以上投影仪(2048*768等),请务必到显卡里设置成一个大屏分辨率。以下操作均以两台投影仪作为参考:
1) 配置投影仪
打开“显示器”菜单,选择需要配置的投影仪数量,进行显示检测。

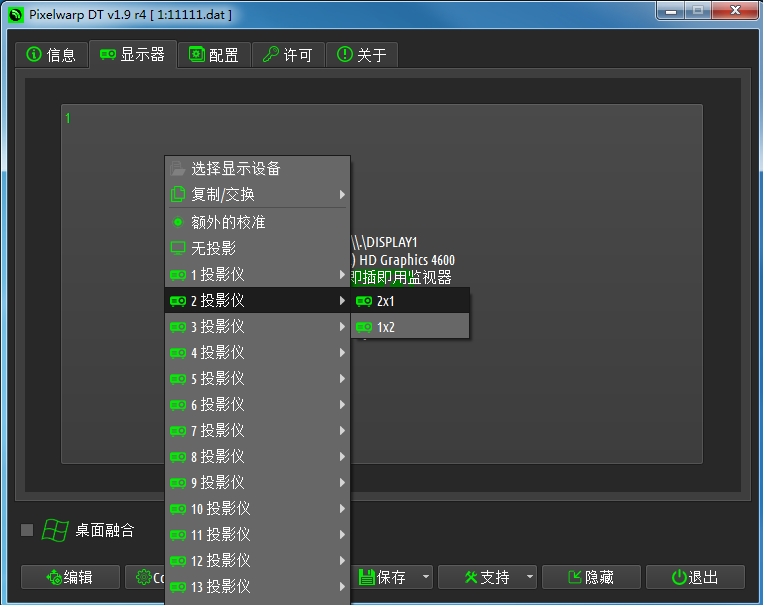
2)调整投影画面大小

3)投影重叠调节

4)几何校准
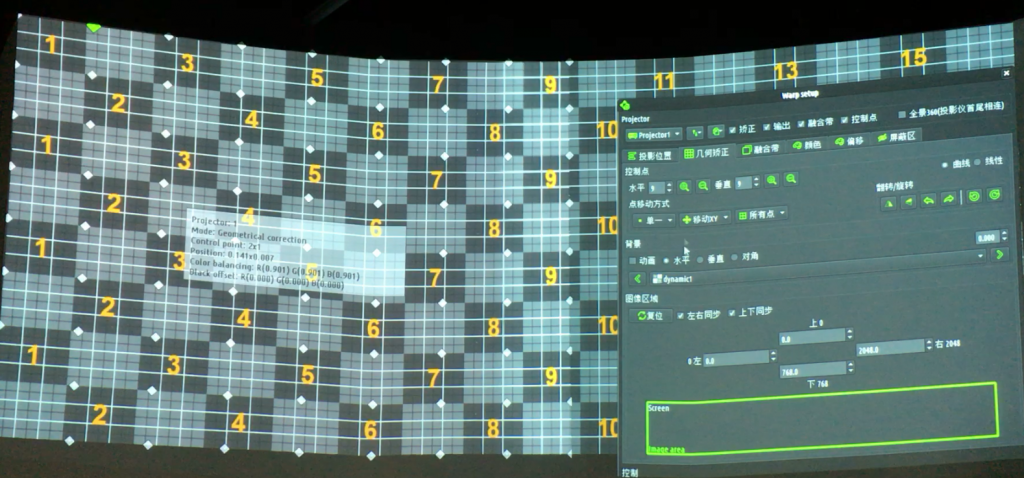
5)融合通道色彩的调节及偏色的处理
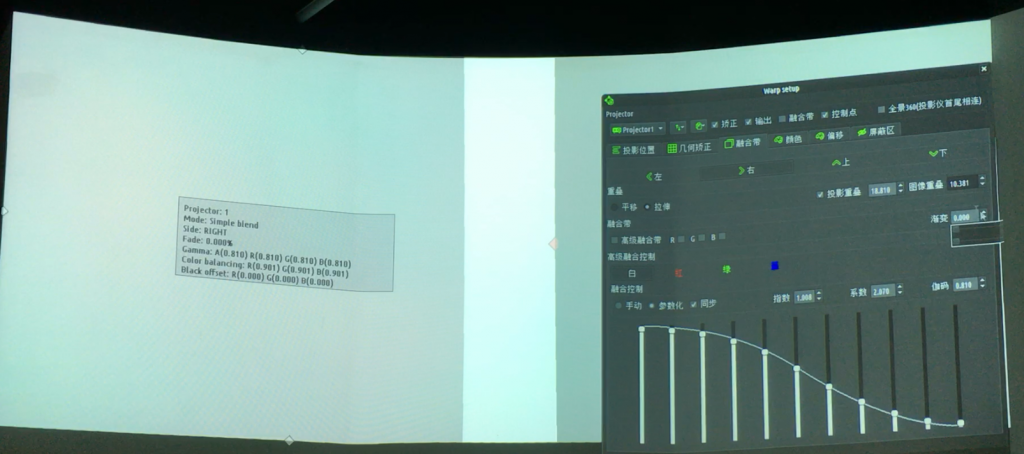
6)当配置完成后,用户可以按“ESC”键关闭配置屏幕。
7)勾选控制面板上的“桌面融合”复选框。此时整个桌面将按照刚刚进行的调节模式显示, 包括在窗口和全屏模式下运行的所有应用。
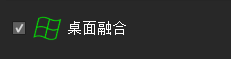
8)点击控制和配置窗口上的“保存/另保” 按钮配置。当下次再打开pixewarp 将默认使用此配置。
9) 点击“隐藏”按钮,pixewarp将会被最小化到系统任务栏上。
3.控制面板详解
3.1信息”选项卡
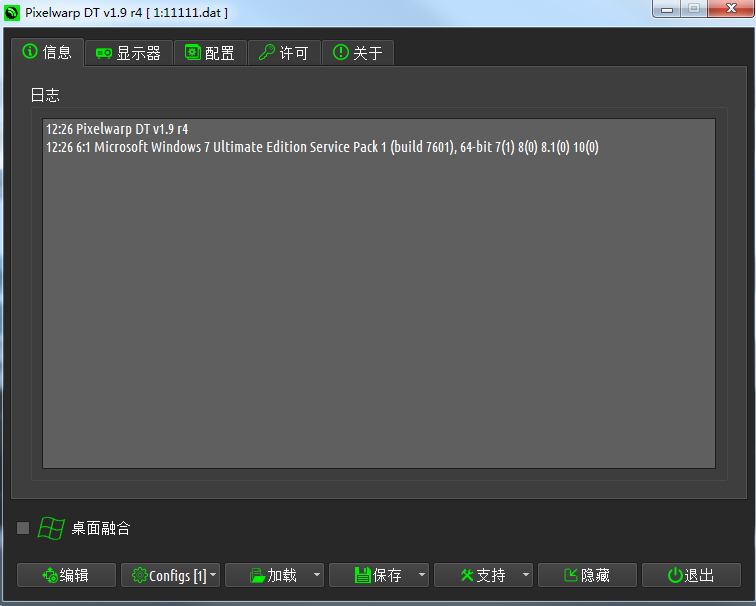
“信息”选项卡主要用来记录操作日志,系统信息以及警告信息。每进行一次操作比如程序启动或者融合启动时,操作信息便会记录在信息窗口上。
3.2“显示器”选项卡
“显示”选项卡显示对系统检测后的显示信息。每次当pixewarp启动后,就会检测目前系统中所有的显示信息。每个显示信息都会呈现在一个按钮上,信息包括显卡的名字(被WINDOWS操作系统识别的),分辨率和该显卡所连接投影仪的个数。最初显示的是没有投影仪连接到显卡的配置信息。 当点击投影仪图标时时,就会弹出一个菜单,菜单上显示了所有可以被支持的投影仪配置方案。 以下罗列了部分可以被选择的投影仪配置方案(水平x垂直)
l 无(没有连接投影仪)
l 1x1
l 2x1, 1x2,
l 3x1, 1x3
l 4x1, 2x2, 1x4
l 5x1, 1x5
l 6x1, 3x2, 2x3, 1x6
l 7x1, 1x7
l 8x1, 4x2, 2x4, 1x8
l 9x1, 3x3, 1x9
l 10x1, 5x2, 2x5, 1x10
l 11x1, 1x11
l 12x1, 6x2, 4x3, 3x4, 2x6, 1x12
l 13x1, 1x13
l 14x1, 7x2, 2x7, 1x14
l 15x1, 5x3, 3x5, 1x15
l 16x1, 8x2, 4x4, 2x8, 1x16
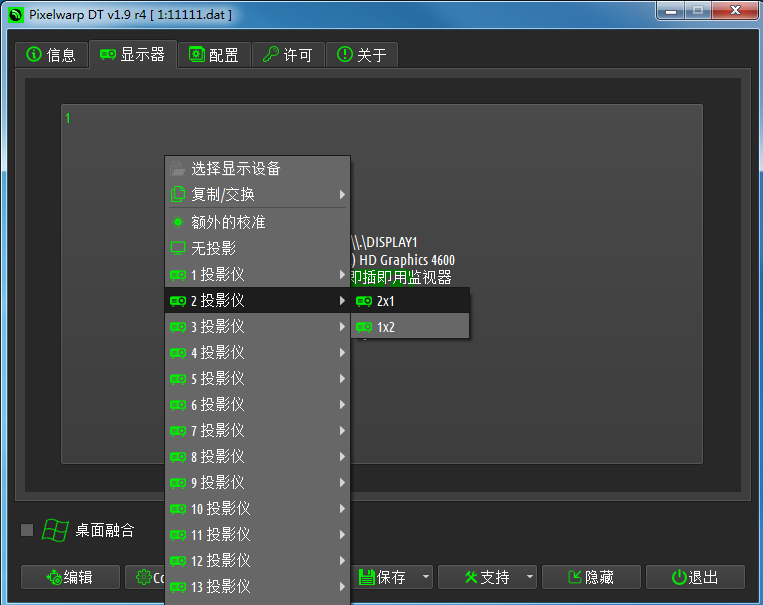
3.3“配置->设置”选项卡
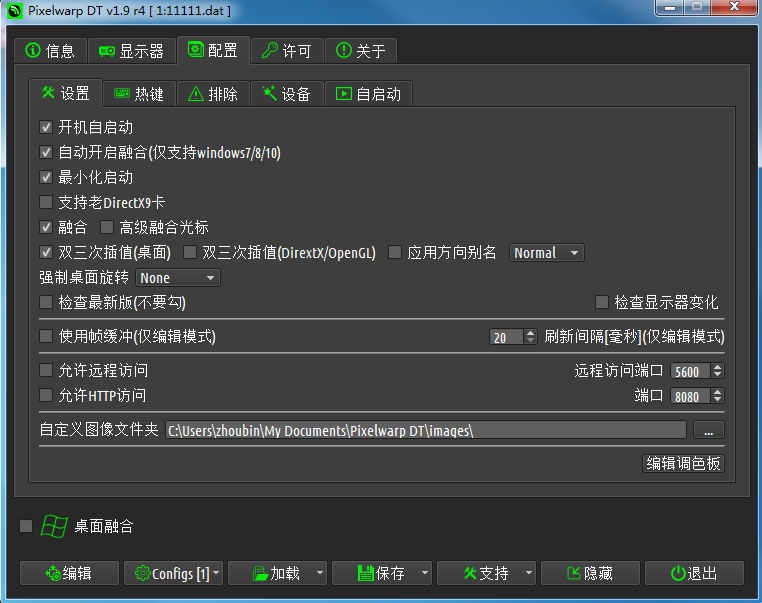
“配置”选项卡允许用户进行个性化配置pixewarp融合。 在“设置”标签上有以下选项可以设置:
l 开机自启动:当此选项被勾选后,WINDOWS操作系统启动时,pixewarp融合将会自动运行。
l 自动开启融合:当此选项被勾选后,程序启动后将自动根据当前配置进入到几何校正/融合状态。
l 最小化启动:当此选项被勾选后,程序启动后将自动最小化在后台运行,并在任务栏上显示图标。
l 融合:当此选项被勾选后,进行图像几何矫正时将会显示正常的系统光标。
l 使用桢缓冲:此设置只影响几何校正编辑窗口,并不会影响其他程序。当此选项被勾选, 它将在几何矫正窗口上使用更少的最佳显示算法。这个选项只能被应用于支持OpenGL 的系统上。当进入几何校正界面出现图像闪动时,勾选此项即能解决问题。
l 自定义图像文件夹:设置可以自定义进行几何矫正的背景图片的路径。

“Inputs”标签可以对标准的快捷键进行重新定义。下面的表格显示了对话框的默认快捷键。
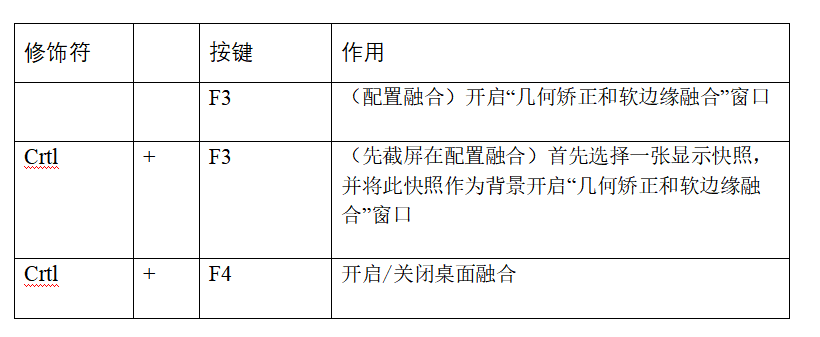
3.4 按钮工具栏

l 编辑:(仅在Windows7/8/10 支持),当此选项被勾选时,用户可以启用和禁用Windows的桌面校正/融合。
l Configure:如果要对一个或多个显示进行投影仪配置时,点击此按钮启动“几何矫正和软边缘融合”窗口,进入编辑模式。
l 加载:打开一个“导入”窗口,导入另一个配置文件。
l 保存/另保:保存是用来保存当前配置文件,另存为是打开一个“另存为”窗口将当前配置文件存储为另一个文件名。
l 隐藏:隐藏“配置对话框”,并在任务栏上显示图标。
l 退出:退出pixewarp,并禁用所有的几何矫正和软边缘融合。
4.调整投影位置,几何矫正和软边缘融合窗口。
4.1 点击“编辑”按钮进入到几何校正和软边缘融合界面。选择”投影位置”。
(注意此时如果校正界面出现闪动,请按ESC 键退出校正模式,回到主界面“配置”菜单下,启用“使用帧缓冲”,在前面点选打钩即可,然后再点击“编辑”按钮回到校正界面。)
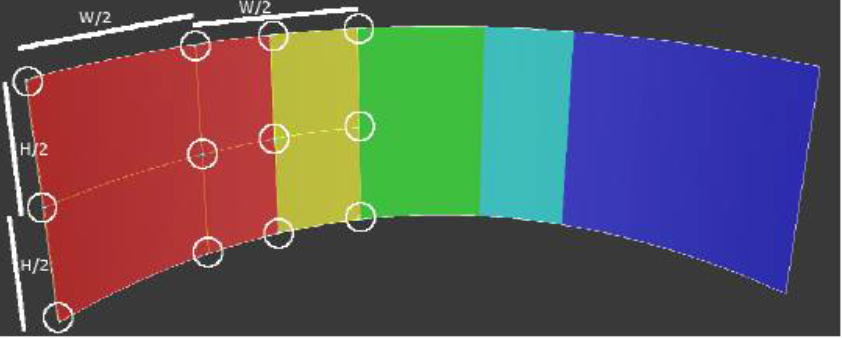
纵线:
第一列对齐网格,映射到屏幕的左边缘。
第二列的对齐网格,映射到屏幕宽度的等分中处。(宽1/2处)W2=W2
第三列映射到投影仪的重叠中心左边缘之内。
第四列映射到投影仪重叠的右边缘。
横线:第一横映射到屏幕的上边缘。
第二横映射到屏幕高度的等分中处。(高1/2处)H2=H2
第三横映射到屏幕的下边缘。

4.2几何校准
在打开的配置窗口上,利用控制点对图像进行几何校正,可以自定义控制点的数量。可使用鼠标或者键盘方向键进行精确调节(快捷键说明见下表)
键盘快捷键
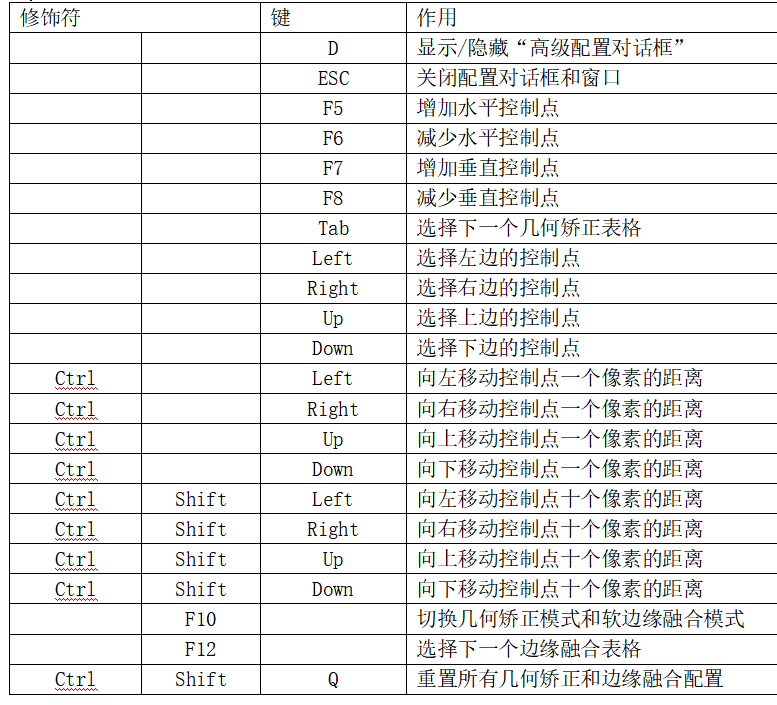
在“高级设置对话框”设置下,用鼠标或键盘快捷键最多可以选择50 个水平和垂直控制点。
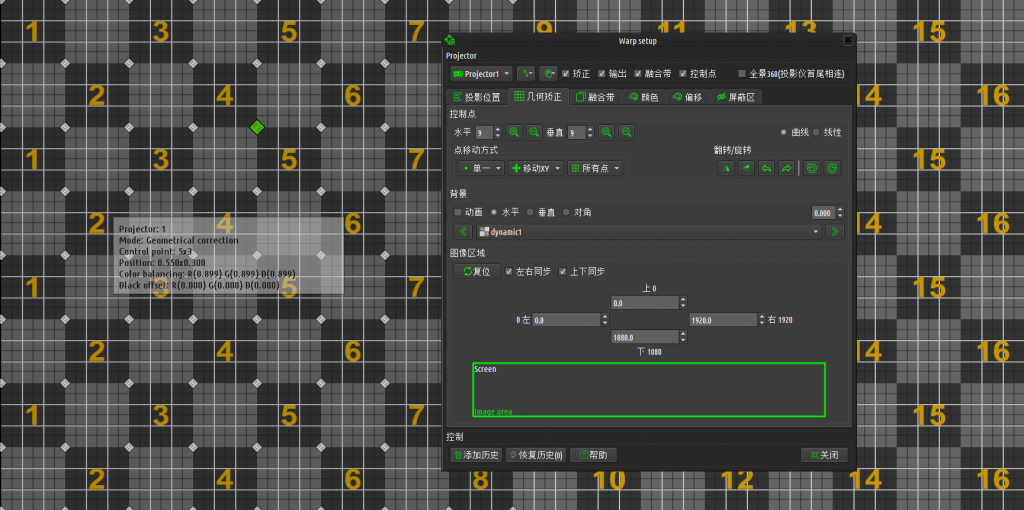
用户可以在“几何矫正”选项卡进行如下操作:
l 选一个投影仪进行编辑
l 启用/禁用投影仪输出图像
l 显示/隐藏控制点
l 选择水平和垂直控制点的数量
l 选择曲面或者平面几何矫正
l 选择移动单个控制点或者同一水平线上的控制点或者同一垂直线上的控制点或者所有的控制点
l 选择一个内置图像或者客户提供的图像作为背景图片。
4.3融合通道色彩的调节
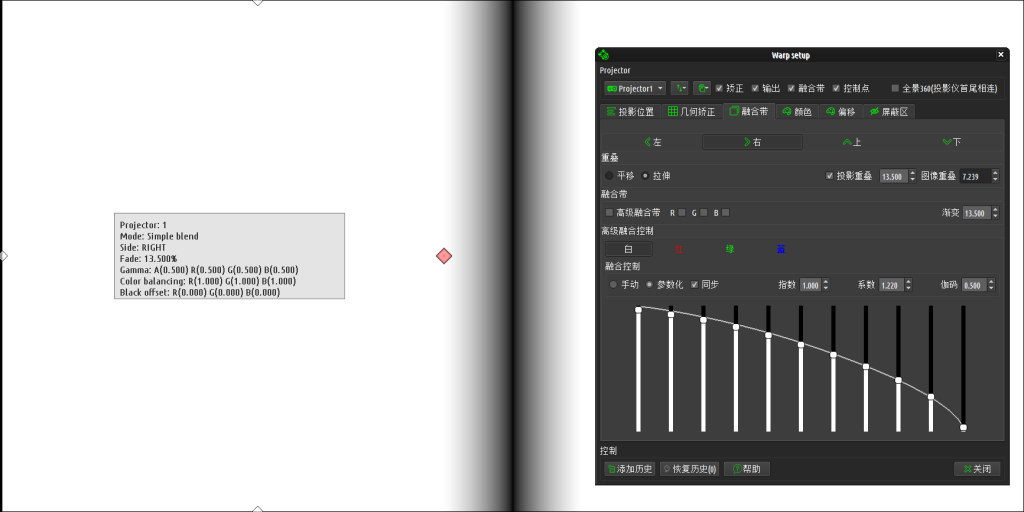
用户可以在“软边缘融合”选项卡进行如下操作:
l 选择投影仪的上边,下边,左边或者右边的边缘,编辑重叠或渐变(混合)区
l 调整每条边的渐变区域
l 选择平缓或拉伸重叠模式
l 调整每条边的重叠区域
l 调整融合控制,同时所有组件指数/系数/伽码滑块相应变动
根据投影仪的整个图像的百分比进行重叠配置。此值必须匹配投影屏幕上的投影图像的实际重叠。当对一个边进行重叠配置时,它也将包含相邻的投影仪的投影图像的一部分。调整控制点使两个图像在投影屏幕上进行匹配。请注意,由于图形系统的限制,只能对连接到相同显示(显卡) 的投影仪进行重叠区域的设置。对于连接到其他显示(显卡)的投影仪,应用同样的重叠配置后, 将会在屏幕上显示两个显示的重影。
4.4“色彩平衡(颜色+偏移)”选项卡
在“色彩平衡”选项卡,用户可以调整每个投影机的色彩配置文件,以实现投影图像之间的颜色均匀。
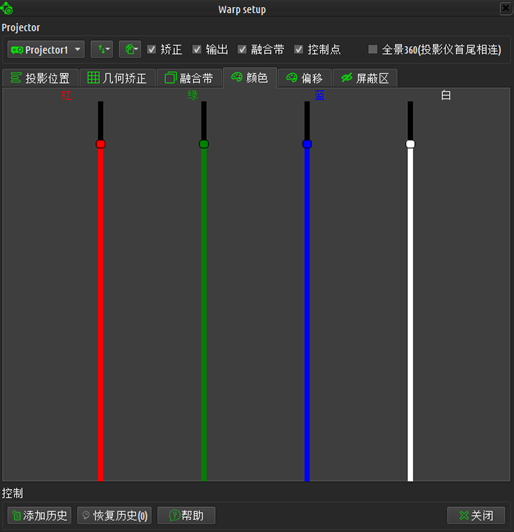
4.5遮罩功能如何使用
1)屏蔽网格
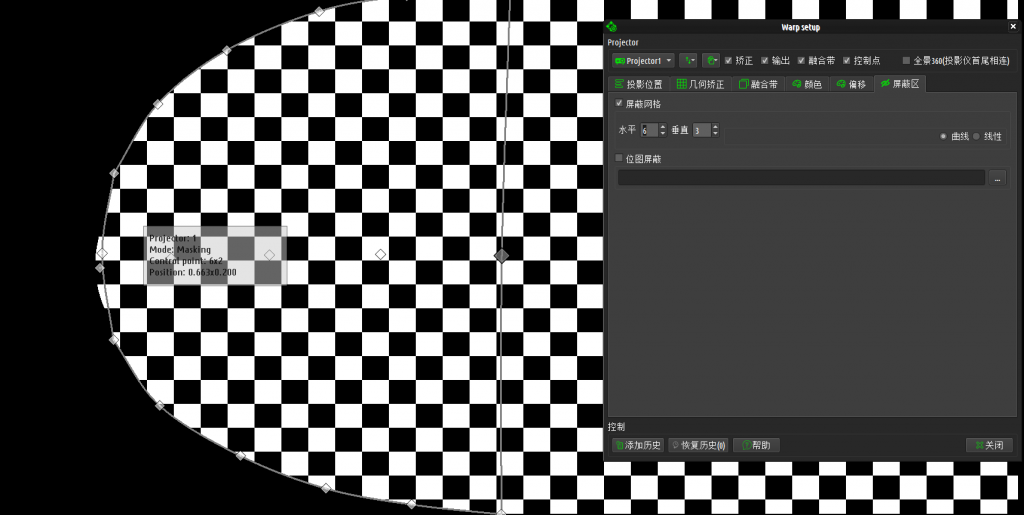
2)位图屏蔽
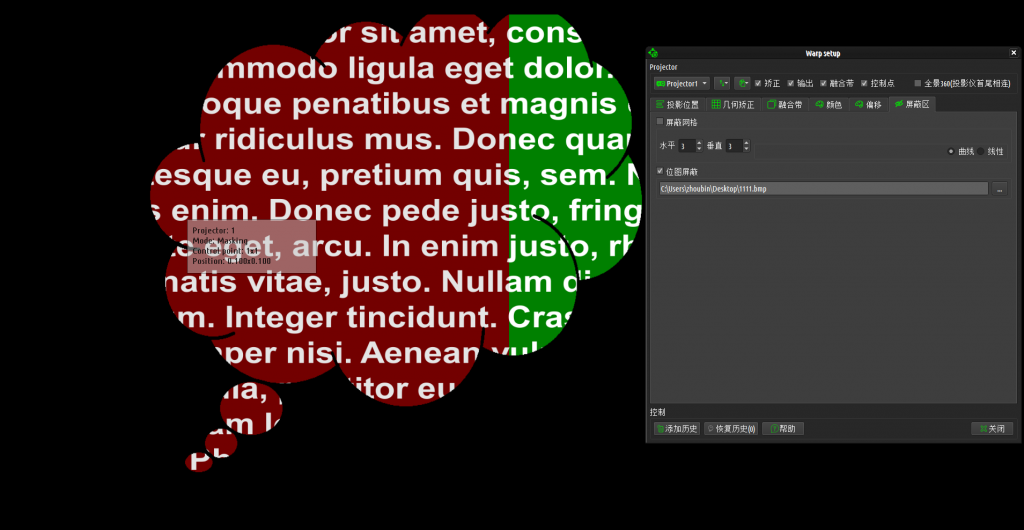
图片必须为bmp格式。图片部分用黑色填充。
5.购买与授权
在正式购买前,您可以索要试用版,试用版只允许在一台电脑上运行,限制试用时间为30天,且输出图像会显示“unregistered vision”字样。当您购买正式版授权后,“未注册”字样消失,并且可永久使用。
正常运行本软件需要正版授权的USB加密锁。
当您安装软件后,如果未插入USB加密锁,运行时会弹出提示对话框:
插入USB加密锁后,即可正常使用软件。
注意:如果您需要更换电脑,需要将原版的安装文件在新的计算机上重新安装,并配置相应的运行环境,最后将USB加密锁插入新的电脑即可正常使用。
5.有些投影仪重启之后会掉信号,如何解决
打开ReStartPixwarp.exe,默认启动后会缩小到任务栏,点选显示主界面,点击开机启动即可,这个程序的作用是在一定的时间之后会重启一次融合,时间可以在bin\config.ini下设定
restartSeconds = 40,代表40秒之后启动融合



 湘ICP备15018303号
湘ICP备15018303号 微信扫一扫
微信扫一扫