方式一:通过软件快捷图标加入自启
1、发送快捷方式到桌面:找到我们需要启动的可执行程序(一般是.exe),鼠标【右键】选择“发送到桌面快捷方式”。
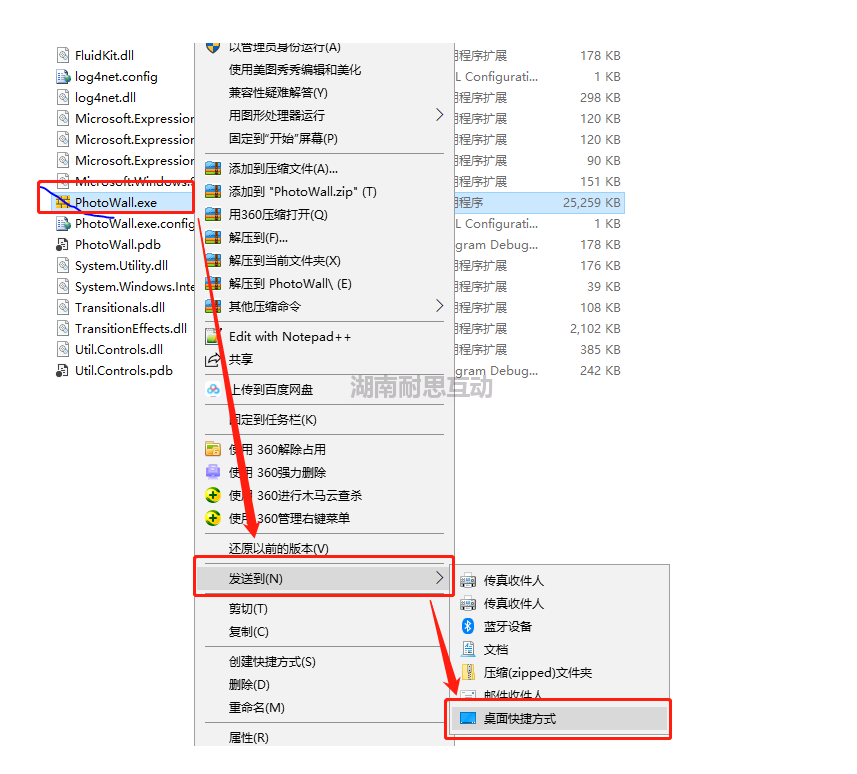
注:其它类型程序也可以,例如打开我们制作好的PPT文件。
2、打开启动文件夹,如图:
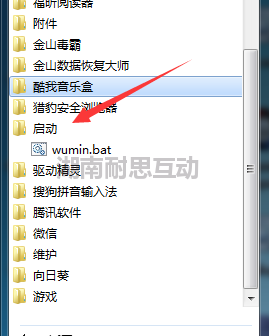
提示:win10通过运行方式打开:开始-----运行----输入“shell:startup”,回车
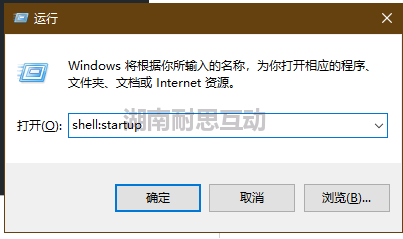
3、将桌面快捷图标加入启动:我们回到桌面将我第一步快捷图标【右键】“复制”,选择“启动文件夹”,【右键】“粘贴”;支持我们开机自启设置完成。
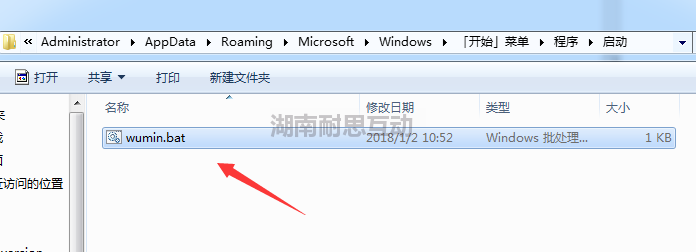
方式二:通过批处理方式启动软件
1、 在桌面建一个文本文档,在里面写脚本,内容是,先启动cmd命令窗,并执行一个命令,最后自动关闭cmd窗,如下:
@echo off
@命令
start "wumin" "C:\Windows\System32\cmd.exe"
netsh wlan start hostednetwork
taskkill /f /im cmd.exe
exit代码说明:
第一行是执行批处理的命令,
第二行设置延时启动,其中6为6秒
第三行是 start命令,负责启动cmd.exe程序。至于wumin是cmd命令长的名字,可以不写。后面是cmd的存放路径。
第四行是要在cmd中执行的命令
第五行是执行完命令后关闭cmd命令窗口
第六行退出命令。
2、 脚本写好之后,保存为.bat后缀文件格式; 然后双击这个bat文件可以测试脚本写的是否可用。
3、设置开机启动项,参考方式一;
4、找到所有程序--》启动;右键打开
5、 把刚才写的bat脚本放到这里,就能够开机时自动执行脚本里的内容了。
方式三:通过第三方软件
Startup Delayer 是一款国外的免费软件,主要是管理开机时的软件启动项目。
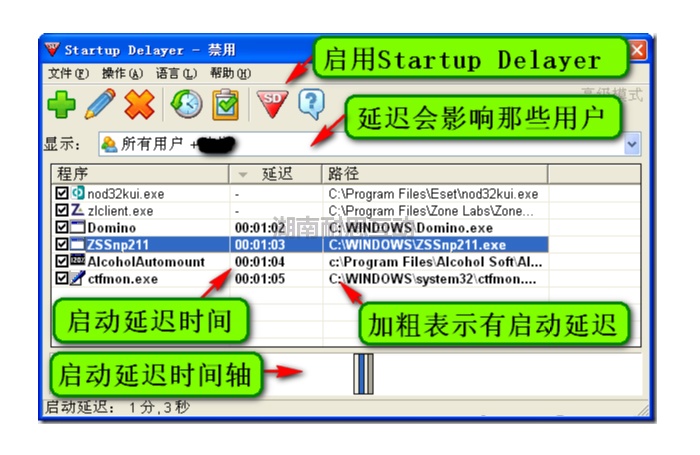
Startup Delayer 软件界面
1. 多语言界面,支持简体中文、英语、法语、德语等;
2. 用户过滤,可以设置启动延迟对那些用户生效;?
3. 启动延迟时间轴,将程序拖放到该区域即可设置延迟,前后拖动来改变延迟时间和启动顺序;?
4. 也可手工编辑延迟时间,在列表中双击某一项即可编辑该项的启动信息:
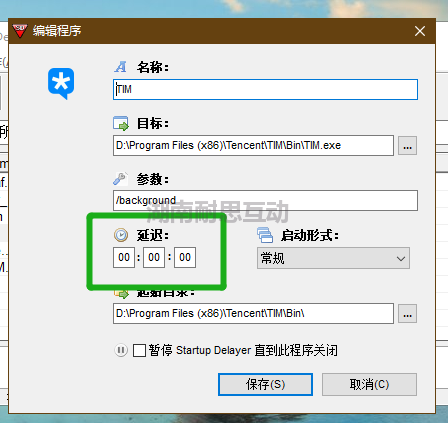
5. 平均分隔启动时间。输入一个总时间,让需要延迟的程序在这段时间内,按照平均的时间间隔,依次挨个启动。例如现在有4个程序,总时间为120秒,则每隔30秒启动一个程序。
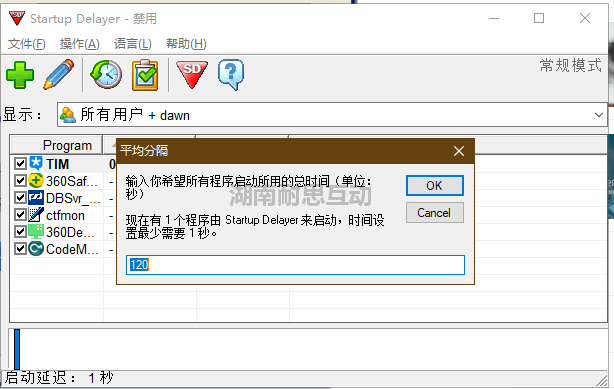
6. 程序分类,可以手工将程序列入某个分类中,以便快速识别:
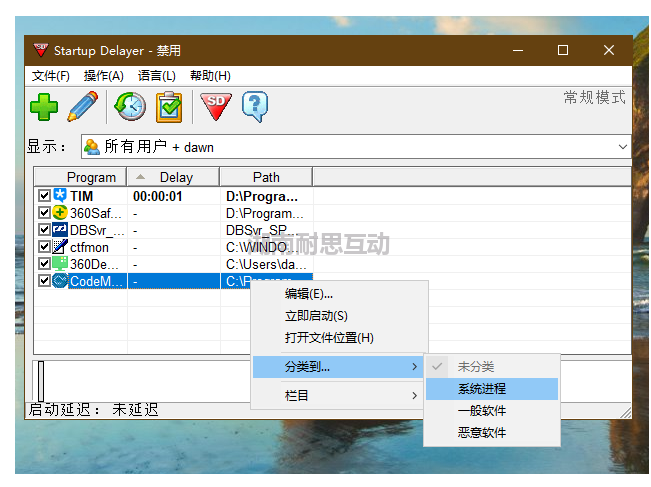
7. 设置完成以后需要启用Startup Delayer才能生效,点击工具栏上的“SD”按钮,弹出如下提示:
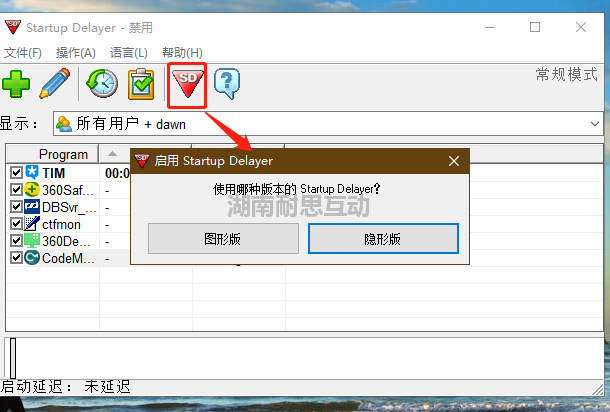
隐形版:
完全在后台运行,不显示任何界面。
图形版:
在屏幕上显示一个小工具条,提示你准备启动的程序,并且运行您暂停、关闭Startup Delayer,立刻启动某个程序,以及跳过启动某个程序。



 湘ICP备15018303号
湘ICP备15018303号 微信扫一扫
微信扫一扫