展馆应用场景中,在前期联机调试和后期资料更新时候经常会碰到一个尴尬局面。我们需要每个设备插上U盘,接上无线键鼠去更新内容,遇到长距离信号延长显示设备(如光纤延长器、网络信号延长器),我们不得不采用USB延长器接上鼠标、两个人手机开视频方式或者将主机信号把出来接上显示器去更新替换资料。根据以往经验,我们一般采用通过搭建小型局域网,远程桌面方式去更新资料内容。下面介绍下展厅常用方法,通过VNC搭建局域网远程桌面访问主机,实现资料统一更新。

步骤一、小科普
1、VNC简介
VNC (Virtual Network Console),即虚拟网络控制台,它是一款基于 UNIX 和 Linux 操作系统的优秀远程控制工具软件,由著名的 AT&T 的欧洲研究实验室开发,远程控制能力强大,高效实用,并且免费开源。
VNC基本上是由两部分组成:一部分是客户端的应用程序(vncviewer);另外一部分是服务器端的应用程序(vncserver)。在任何安装了客户端的应用程序(vncviewer)的计算机都能十分方便地与安装了服务器端的应用程序(vncserver)的计算机相互连接。
2、VNC优势
1)、搭建方式简单、容易配置
2)、访问稳定、延时小。
3)、访问主机和远程主机可直接对文件复制粘贴操作。
4)、每台主机都是一台服务器,每台设备可相互直接远程访问。
步骤1、搭建局域网远程桌面
1、VNC搭建流程
1)、每台主机配置静态IP地址,最好用Excel根据展项分别记录IP地址及访问密码。
2)、下载VNC软件,建议下载5.0版本以上。5.0以下版本访问不稳定。
3)、 双击解压完成后的“VNC-5.2.0-Windows.exe“”文件,出现下图界面!点击NEXT.。
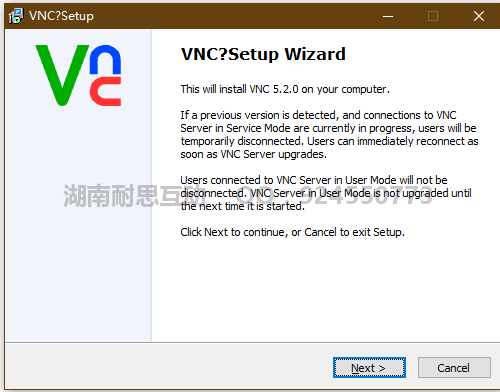
4)、 选择同意协议,再点NEXT按钮!
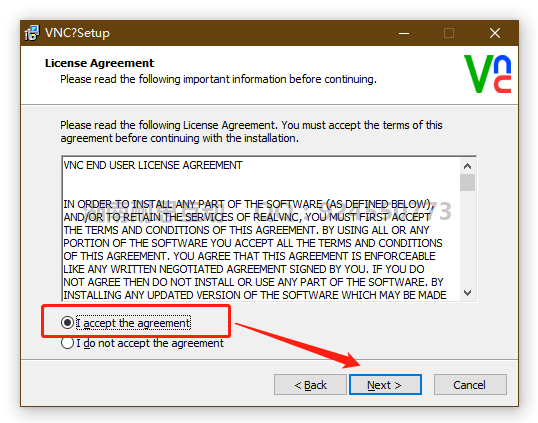
5)、 这一步是选择安装的组件,使用选择安装服务端(被控端)和查看端(控制端),两种可同时安装。
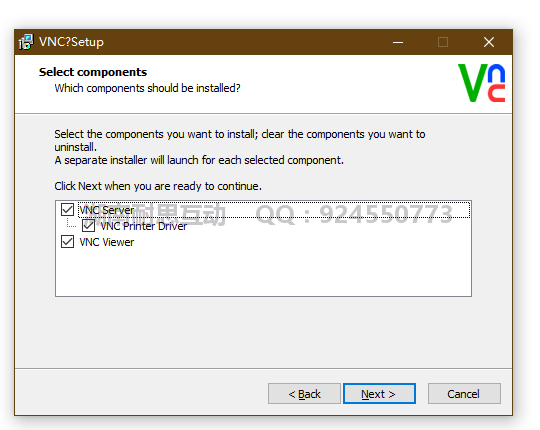
6)、 选择?VNC Viewer?(控制端文件)默认安装路径,可自行更改安装目录位置。设置好后,点击下一步(?Next>?) 注:选默认即可。
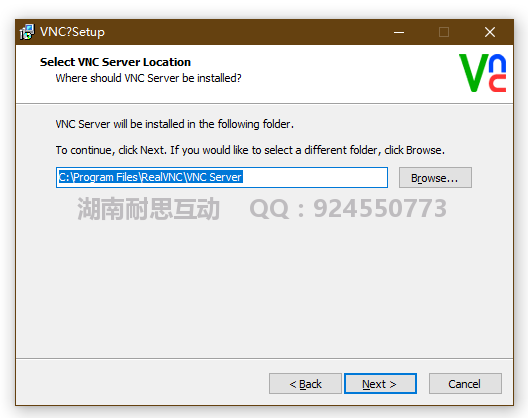
8)、 选择创建桌面图标勾选框,点击NEXT。
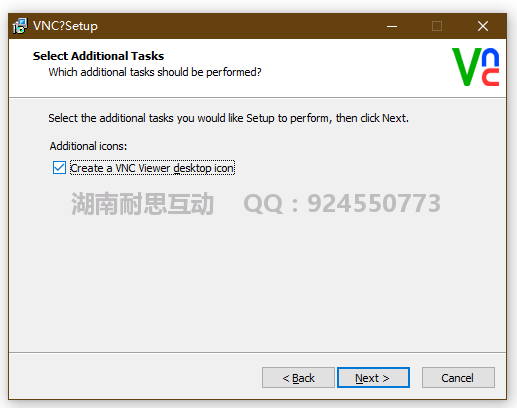
8)、提示准备开始安装,点击安装 “Install?”?。系统开始安装,等待安装完成。
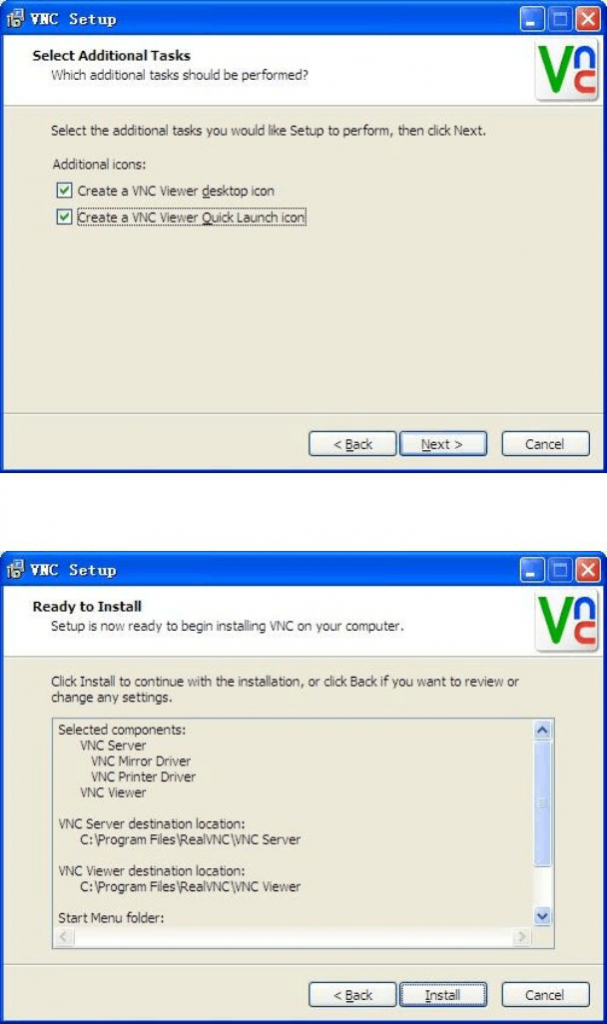
9)、 提示安装完成,点击完成 “?Finish ”?, 结束安装。
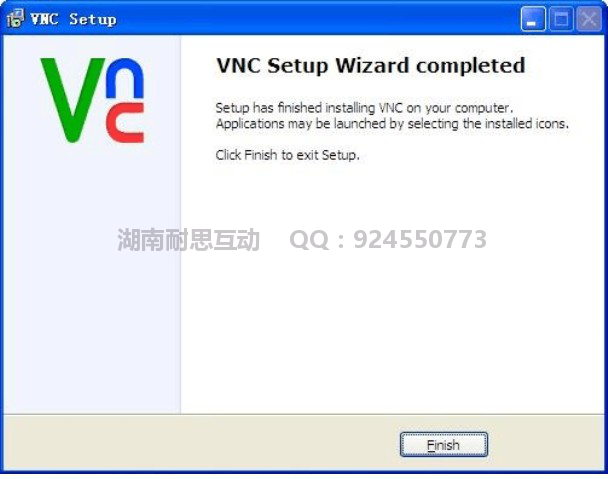
10、出现如下画面,点击点击下一步( Next>?)。
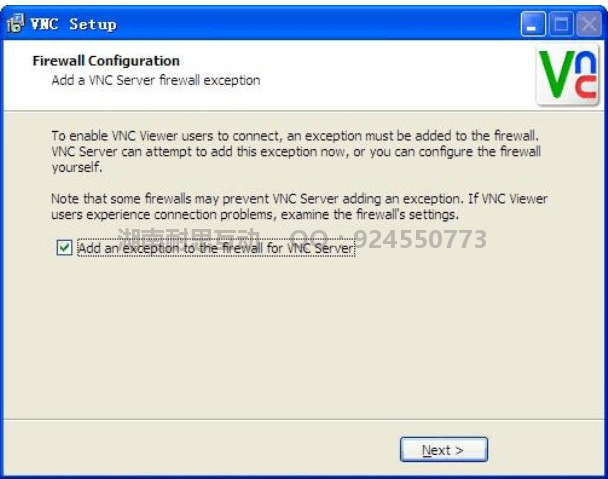
11)、出现授权注册界面, 选择 “Applly a license key you already possess?”,点击下一步(Next>)。
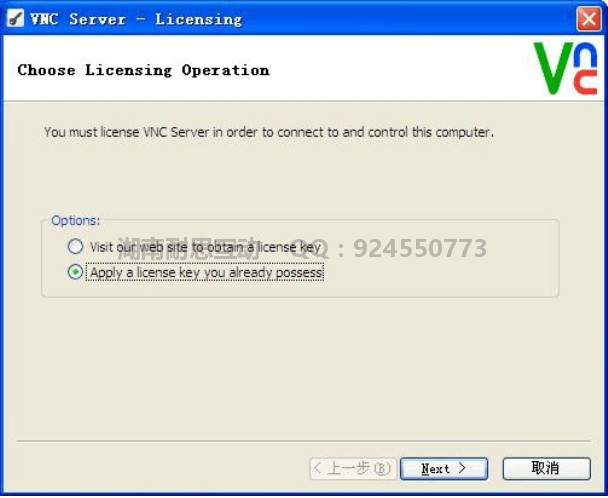
12)、在文本框内输入注册码,点击下一步( Next> )。
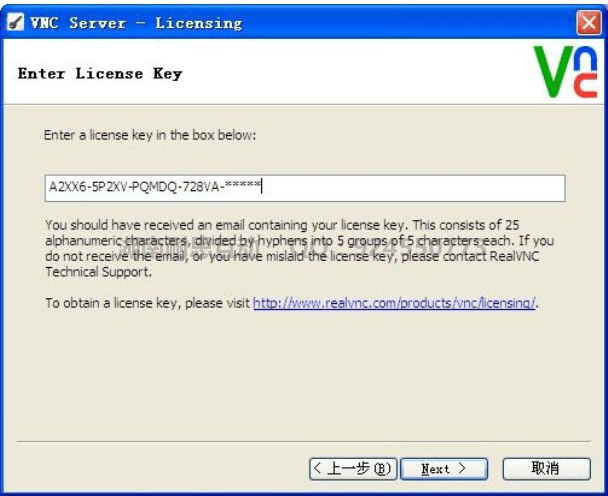
13)、 点击下一步( Next> ) 。
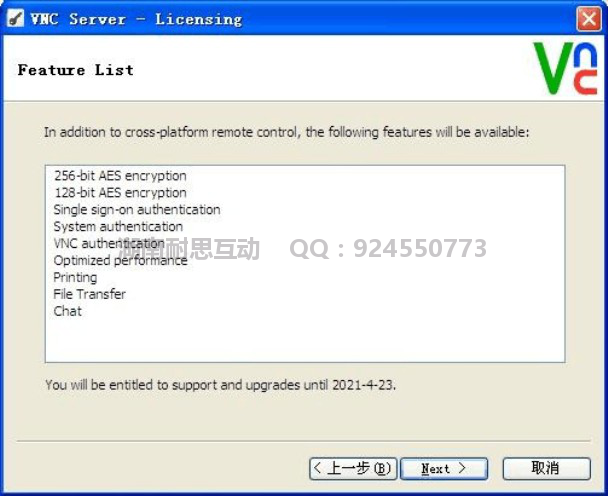
14)、点击使用( Apply )。
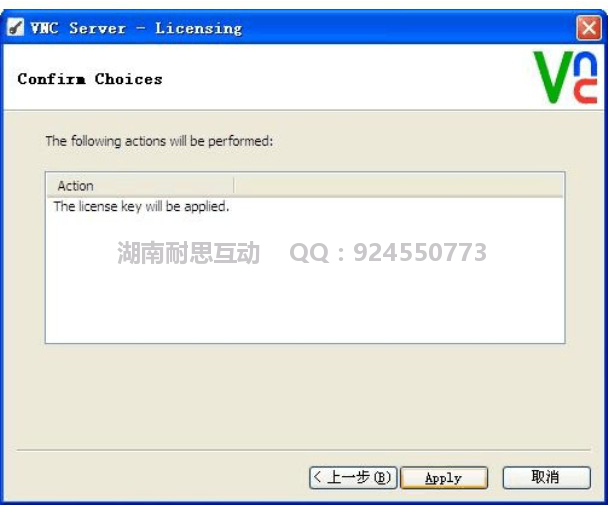
15)、在客户端输入联机密码后,VNC Server验证客户端是否具有存取权限。
提示注册完成,点击 “ 完成 ” ,注册结束。弹出如下服务端配置界面。
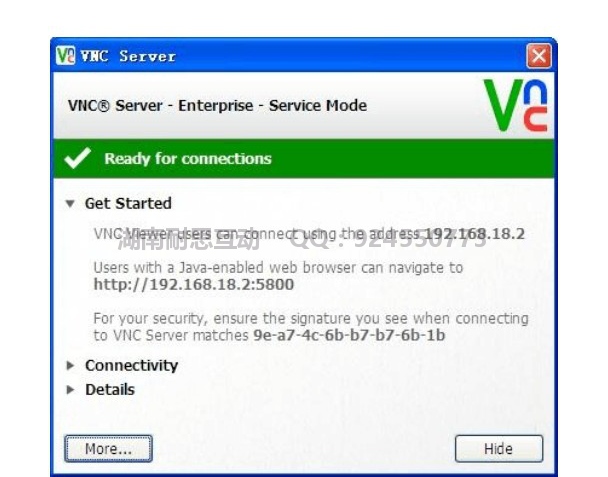
16)、VNC Server(服务端)软件配置,点击 “More”?如下:
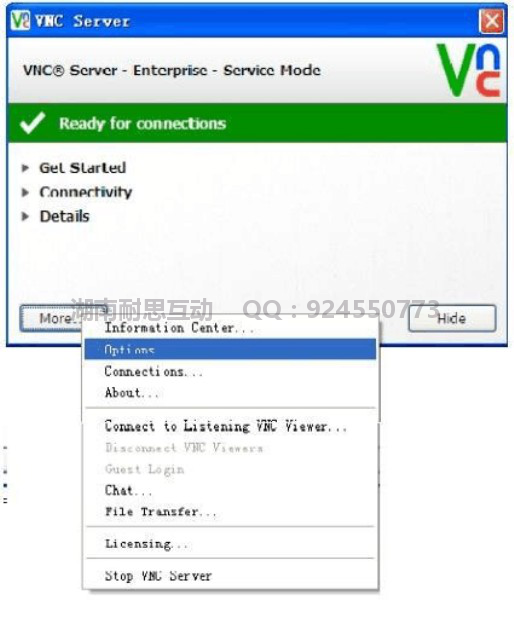
17)、 选择 “ Options , ” 出现如下配置界面,选择 “ security: ” 然后选择 Authentications 后下拉列表选项选为 “?VNC password?”;将“Encryption:” 后下拉列表选项选为 “Always on”;
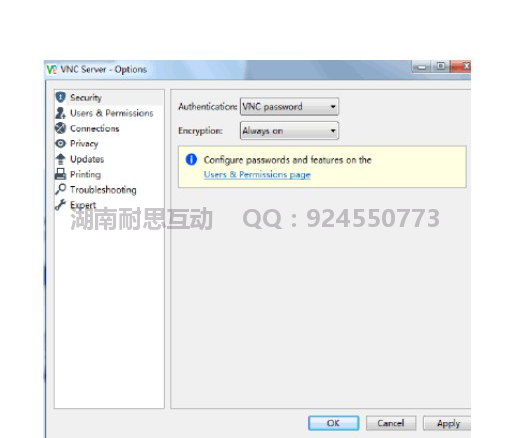
18)、点击 Apply 后弹出窗口,输入密码即可。密码必须大于 6 位,两次密码输入必须一致,点击 “ OK ”返回配置界面点击 “ 确定 ” ,完成配置。输入后请牢记,查看端(控制端)访问须提供该密码。
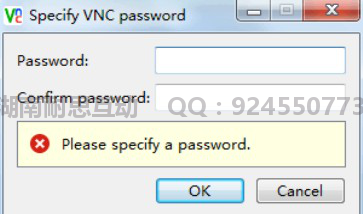
2、RealVNC View 设置连接
1)、 按如上说明在控制端主机安装 VNC Viewer ,完成后。选择“开始” - “所有程序” - “RealVNC” “VNC Viewer”,运行控制端 VNC Viewer 。
VNC Viewer 运行后,出现如下界面,在“ VNC Server: ” 后下拉列表中填入要控制的 IP 地址或主机名称(该主机须安装有相应的 VNC Server 服务端软件,并且该软件在运行,防火
墙或安全软件未拦截其网络连接),在 “Encryption: ” 后下拉列表中选择 “Let VNC Server choose ” (该项为默认选项),点击连接 “Connect ”
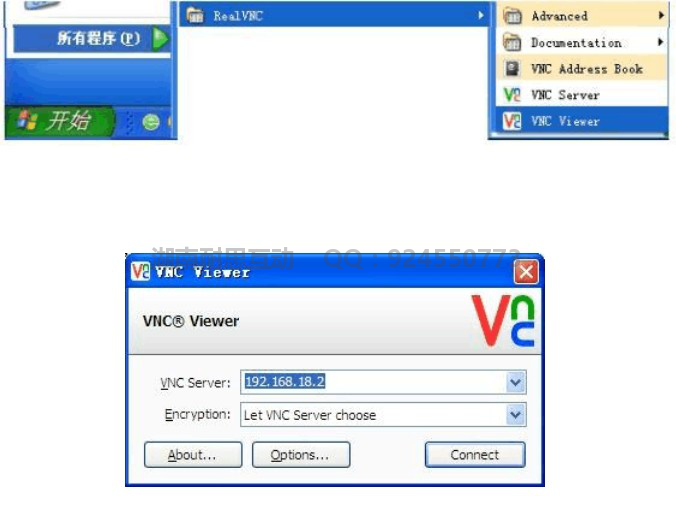
-
2)、出现如下提示画面,选择 “ 是”,出现密码输入界面,在 “ Password : ” 后文本框输入预定密码 ,点击 “ OK ”
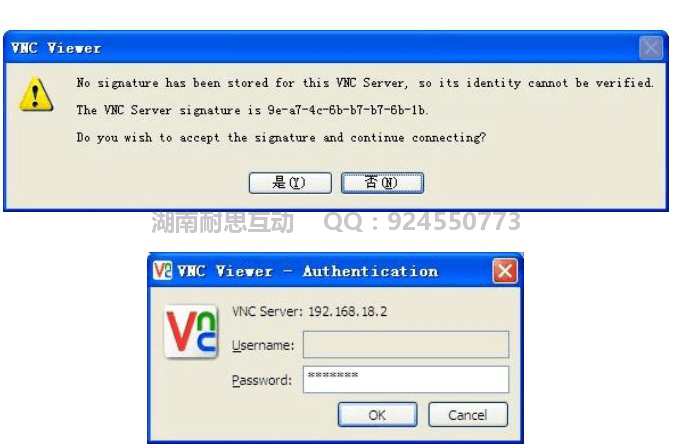
3)、连接成功后出现对方运行窗口界面,将鼠标指向该窗口上侧中间位置出现操作按钮图标(或在任意位置点击鼠标右键出现操作菜单选项)。 以此类推,至此展馆具有远程桌面搭建完成。
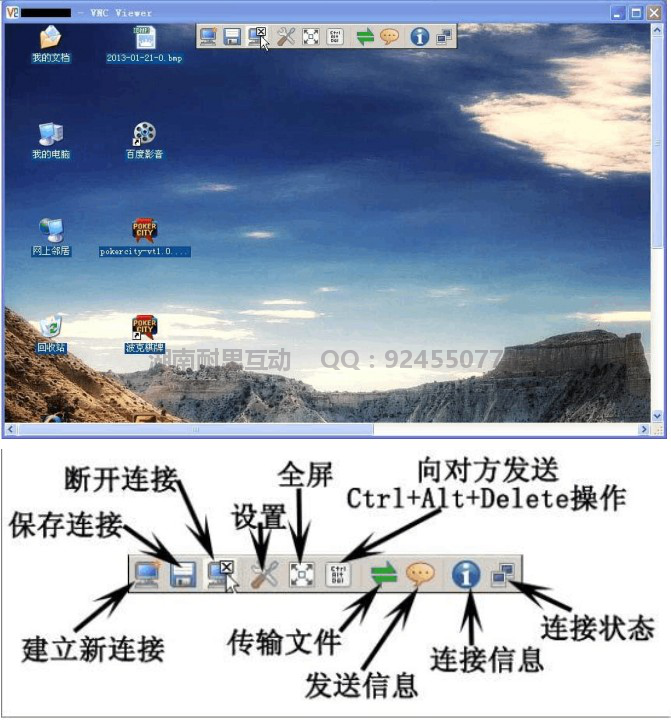



 湘ICP备15018303号
湘ICP备15018303号 微信扫一扫
微信扫一扫